Docker Test Databases
Docker is a wonderful way to get known databases for your project, and eliminate often-messy database installs. The docker databases below were created for use with API Logic Server, but you may find them generally useful.
General notes:
-
Images include data: the databases below contain data, so they are easier to install for dev. In production, you would almost certainly separate storage from the database server.
-
Authdb: in addition to the database noted below, the MySQL and Postgres versions contain
authdb, so you can begin exploring / testing security. You may wish to alter these to introduce additional data you can use in Grant declarations.
Quick Start
You probably don't need all these, but here's how you start the docker databases (schema details below):
docker network create dev-network # only required once
docker run --name mysql-container --net dev-network -p 3306:3306 -d -e MYSQL_ROOT_PASSWORD=p apilogicserver/mysql8.0:latest
docker run -d --name postgresql-container --net dev-network -p 5432:5432 -e PGDATA=/pgdata -e POSTGRES_PASSWORD=p apilogicserver/postgres:latest
docker run --name sqlsvr-container --net dev-network -p 1433:1433 -d apilogicserver/sqlsvr:latest
docker run --name sqlsvr-container --net dev-network -p 1433:1433 -d apilogicserver/sqlsvr-m1:latest # Mac M1
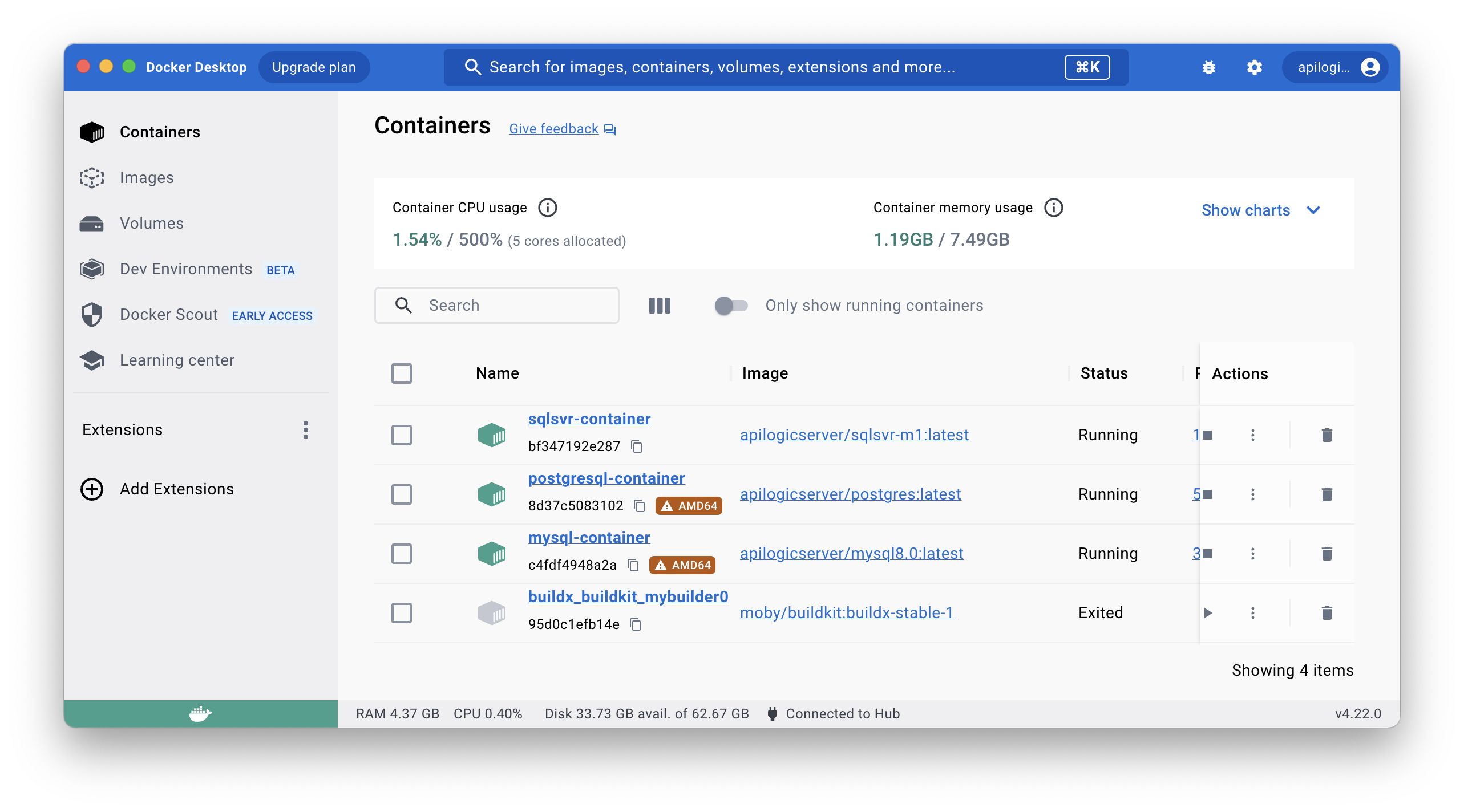
Managing Docker DBs
For some internal notes on using Docker command line tools with Docker databases, click here.
Connecting to Docker DBs
The examples below illustrate connecting to dockerized databases. You can connect from pip installs, or from API Logic Server containers, as described below.
Locally, From pip Install
If you are using pip install version of API Logic Server. Differences to note:
- the
/localhostpath is typically not required - the server host address is
localhost - Note related in install procedure, the SqlServer example illustrates you can single-quote the url, instead of using the
\escapes
ApiLogicServer create --project_name=sqlserver --db_url='mssql+pyodbc://sa:Posey3861@localhost:1433/SampleDB?driver=ODBC+Driver+18+for+SQL+Server&trusted_connection=no&Encrypt=no'
ApiLogicServer create --project_name=classicmodels --db_url='mysql+pymysql://root:p@localhost:3306/classicmodels'
ApiLogicServer create --project_name=postgres --db_url=postgresql://postgres:p@localhost/postgres
From Container
To connect from docker containers, you must to enable connectivity from your API Logic Server container to your database container. See the instructions below.
Create Docker network
Start the docker machine like this (Windows users - use Powershell) to enable connectivity from your API Logic Server container to your database container:
cd ~/dev/servers # project directories will be created here
docker network create dev-network # only required once
docker run -it --name api_logic_server --rm -p 5656:5656 -p 5002:5002 --net dev-network -v ${PWD}:/ApiLogicServer apilogicserver/api_logic_server
And then, you can refer to the container names (sqlsvr-container instead of an IP name) for your database uri, e.g.:
mssql+pyodbc://sa:Posey3861@sqlsvr-container:1433/NORTHWND?driver=ODBC+Driver+18+for+SQL+Server&trusted_connection=no&Encrypt=no"
VSCode - enable network
If you are running API Logic Server in a container, and accessing dockerized databases, you will need to enable connectivity by uncommenting the indicated line in the diagram below:
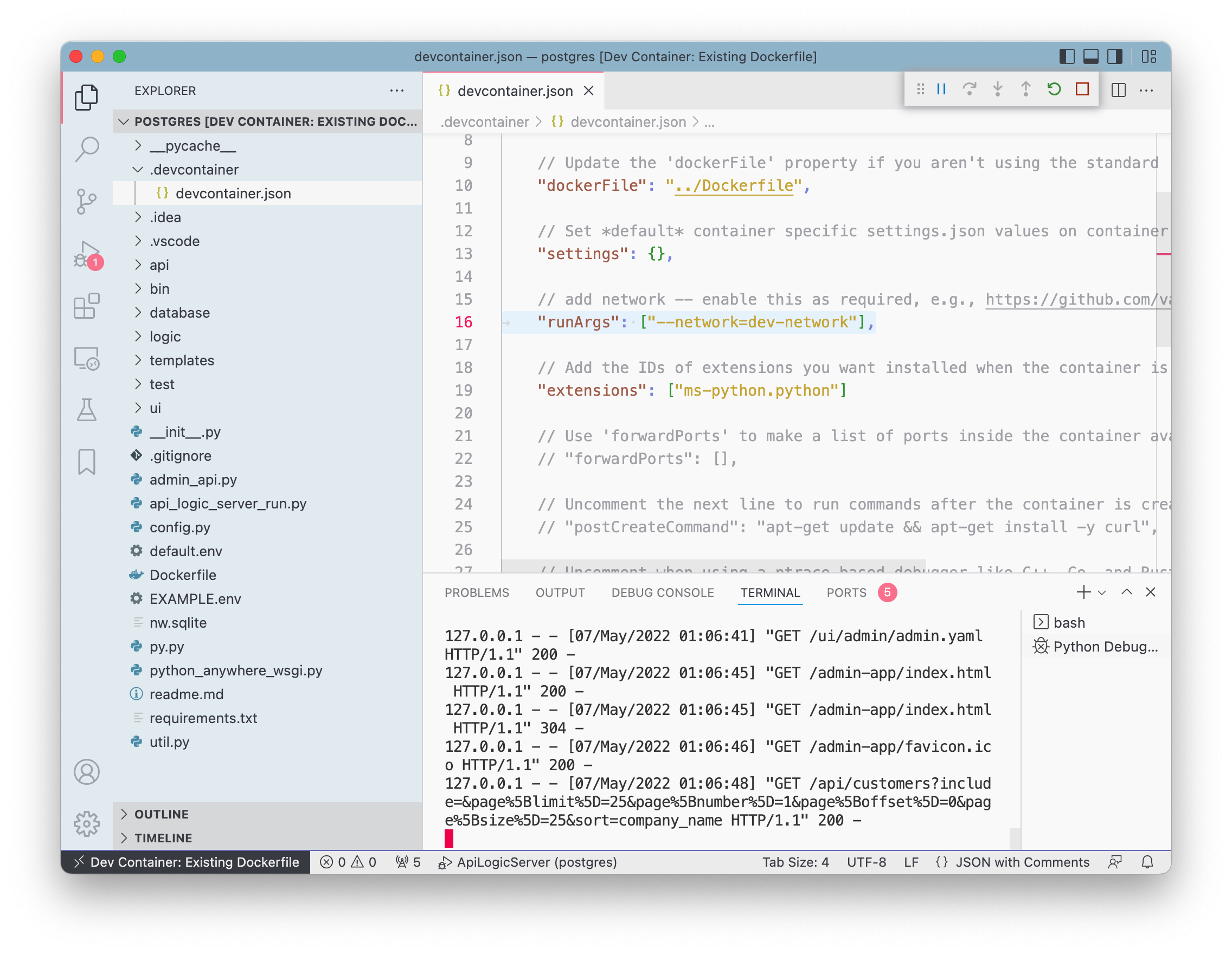 ]
]
The diagram above, and the examples below, presume you have created a docker network called dev-network, as shown at the top of this page.
SqlServer SQLAlchemy URIs
Important considerations for SQLAlchemy URIs:
-
The example above runs on a mac
-
It depends on the version of ODBC Driver; for example, a more recent version is:
mssql+pyodbc://sa:Posey3861@localhost:1433/NORTHWND?driver=ODBC+Driver+18+for+SQL+Server&trusted_connection=no&Encrypt=no
-
Observe the additional parameter for encryption (see here)
-
On Linux (and inside docker), the URI is:
--db_url='mssql+pyodbc://sa:Posey3861@sqlsvr-container:1433/NORTHWND?driver=ODBC+Driver+18+for+SQL+Server&trusted_connection=no&Encrypt=no'
- In VSCode launch configurations, the
db_urlfails, a situation I have resolved and would welcome help on...
Sample DBs: apilogicserver
MySQL
classicmodels
Docker below built from MySQL Tutorials - Customers, Orders...
docker run --name mysql-container --net dev-network -p 3306:3306 -d -e MYSQL_ROOT_PASSWORD=p apilogicserver/mysql8.0:version1.0.7
Then access using Docker:
ApiLogicServer create --project_name=/localhost/classicmodels --db_url=mysql+pymysql://root:p@mysql-container:3306/classicmodels
MySQL Native user
If you are using VSCode, you may wish to use tools to manage and query your database. A useful resource is this video, which illustrates using SQLTools, a VSCode extension. Connecting to Docker databases has proven difficult for many, but this video shows that the solution is to create a native user:
Create new MySQL user with old authentication method:
CREATE USER 'sqluser'@'%' IDENTIFIED WITH mysql_native_password BY 'password';
GRANT ALL PRIVILEGES ON *.* TO 'sqluser'@'%';
FLUSH PRIVILEGES;
Sakila
Obtained from Sakila - Actors and Films.
Installed in Docker per these instructions.
ApiLogicServer create --project_name=/localhost/sakila --db_url=mysql+pymysql://root:p@mysql-container/sakila
Chinook
Obtained from Chinooks.
ApiLogicServer create --project_name=/localhost/chinook --db_url=mysql+pymysql://root:p@mysql-container/Chinook
Postgres
Northwind
Obtained from pthom at git - many thanks!
Installed in Docker per these instructions.
docker run -d --name postgresql-container --net dev-network -p 5432:5432 -e PGDATA=/pgdata -e POSTGRES_PASSWORD=p apilogicserver/postgres:latest
Run under API Logic Server docker:
ApiLogicServer create --project_name=/localhost/postgres --db_url=postgresql://postgres:p@postgresql-container/postgres
It may be necessary to replace the docker container name with your IP address, e.g., --db_url=postgresql://postgres:p@10.0.0.236/postgres
Docker pgadmin:
JDBC (for tools): postgresql://postgres:p@10.0.0.234/postgres
Version Update: 2.0.0
In prior versions, note the datatype bpchar (blank-padded char) results in several evidently benign messages like:
packages/sqlalchemy/dialects/postgresql/base.py:3185: SAWarning: Did not recognize type 'bpchar' of column 'customer_id'
The current version uses character varying(5), and should not exhibit issues such as Element does not exist.
bpchar
This was researched.
This database used `bpchar`` (an old datatype), with no length (a logical error - blank pad to unspecified length??). So, the maintainers corrected the bogus example to eliminate the use of bpchar.
Here is the revised standard, which we are using as our test example.
SqlServer
Northwind
Start SQL Server:
docker run --name sqlsvr-container --net dev-network -p 1433:1433 -d apilogicserver/sqlsvr:version2.0.1
Then, under API Logic Server, Docker installed:
ApiLogicServer create --project_name=/localhost/sqlserver --db_url=mssql+pyodbc://sa:Posey3861@sqlsvr-container:1433/NORTHWND?driver=ODBC+Driver+17+for+SQL+Server\&trusted_connection=no
You will probably also want to get Azure Data Studio, and configure a connection like this (password: posey3861):
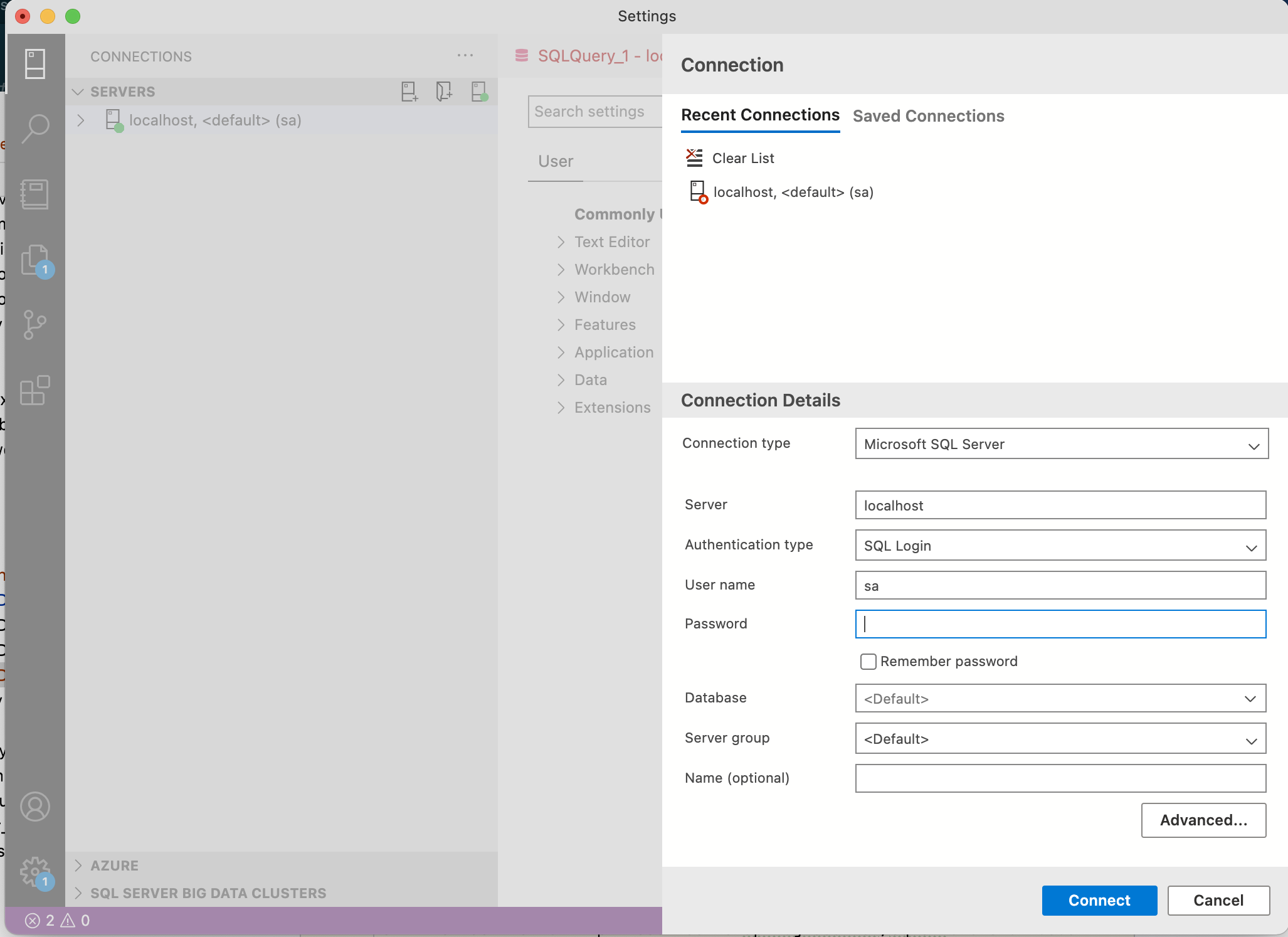
It also supports connecting to Azure-based databases:
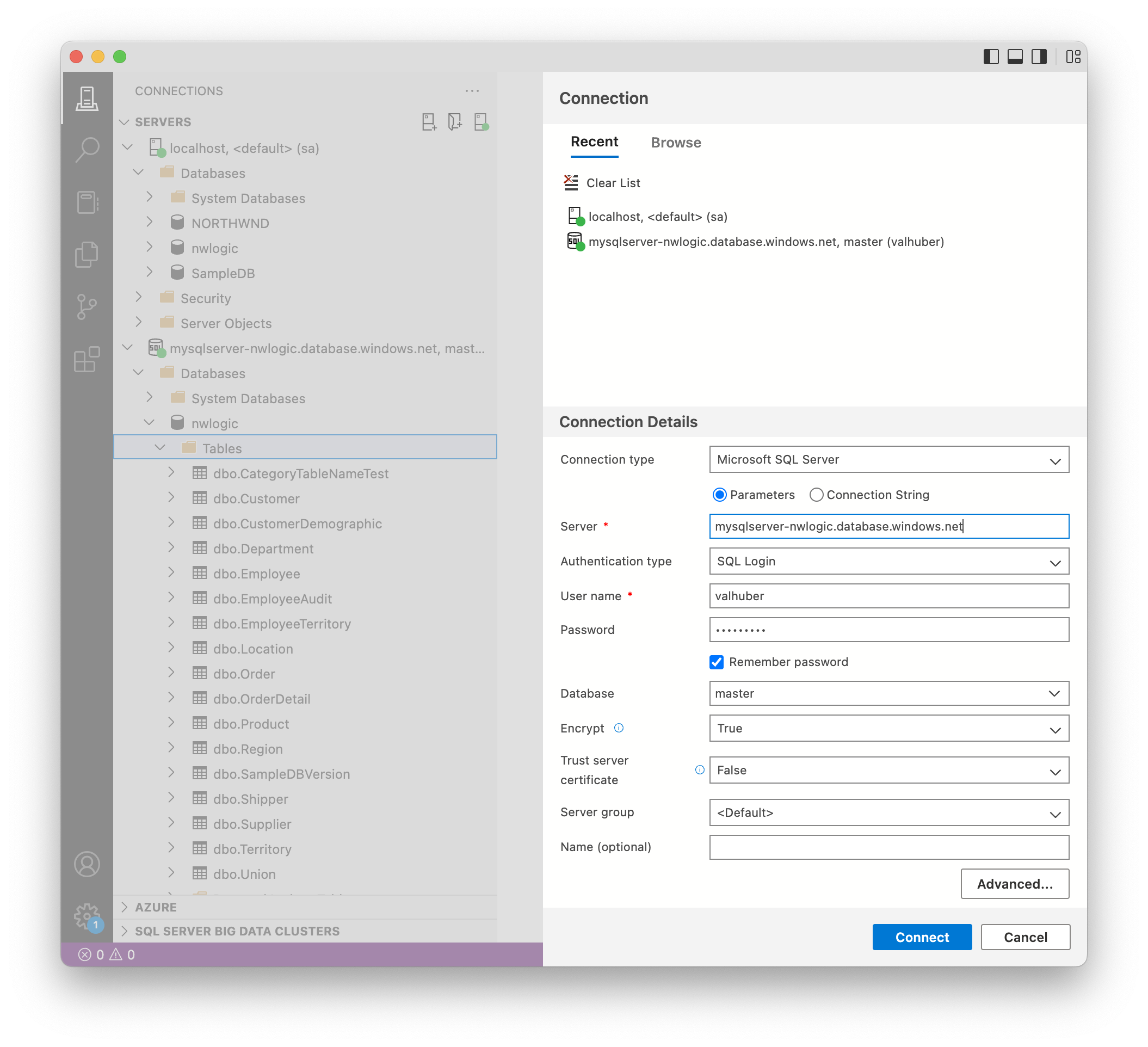
Oracle
This procedure explores accessing oracle 19c via SQLAlchemy, using oracledb. Many thanks to the following:
This Project contains short programs you can use to explore Oracle and SQLAlchemy.
Obtain the Docker Image
Set up Oracle Volume
Start the Oracle Database
For amd architectures, this will install Oracle 19 and SqlPlus (command line SQL):
docker run --name oracle-19c -p 1521:1521 -e ORACLE_SID=ORCL -e ORACLE_PWD=tiger -v ~/dev/ApiLogicServer/oracle/oracle-19c/oradata/:/opt/oracle/oradata doctorkirk/oracle-19c
Note: Start takes several minutes (initially) once docker is downloaded/started. It's large: over 5GB (smaller images are available).
Note: This fails under M-series Macs. There are several web articles that discuss how to make this work, but we have not tried them.
Verify SqlPlus Works
Use Docker desktop > terminal to login to sqlplus with system/tiger. Some commands you might want:
-- list schemas
select * from all_users;
select USERNAME from all_users;
alter session set current_schema = HR;
SELECT table_name FROM all_tables WHERE owner = 'HR';
-- determine service name
select value from v$parameter where name like '%service_name%';
HR
To explore Oracle using the Oracle HR database...
Deploy the HR Example
Use this documentation.
The installer will ask several questions; we used the following responses:
args: 1 = tiger, 2 = users, 3 = temp, 4 = tiger, 5 = $ORACLE_HOME/demo/schema/log/
Here, for example, is the create sql.
Create API Logic Project
ApiLogicServer create --project_name=oracle_hr --db_url='oracle+oracledb://hr:tiger@localhost:1521/?service_name=ORCL'
Notes:
-
oracle+oracledbdesignates the database type. ApiLogicServer includes this driver, so you don't need to pip-install it. -
Observe the login is
hr(notsystem). The previous step defines thehruser as having the default schema ashr. This is one approach for filtering the tables for a specific schema. -
Note the
service_name=ORCLcorresponds toORACLE_SID=ORCLon the docker start command above.
New user/database
Some basic SqlPlus commands for creating a user / schema:
create user STRESS identified by tiger;
GRANT CONNECT, RESOURCE, DBA TO STRESS;
connect STRESS;
SELECT table_name FROM all_tables WHERE owner = 'STRESS';
You can create tables now (note user prefix not required per connect).
Create Your Own DB Image
The API Logic Server project provides several docker databasesas described above. A simple approach is to build on one of these, to add your own data, and to create your own database container for your team. This provides a valuable "common starting place" for test database structure and test data.
1. Add Databases, Test Data
You can access the database cli via Docker Desktop, to add databases, data etc as shown below.
Created projects contain "cheat-sheet" instructions for logging into your database; click here.
See here for another example on how to update / save a docker image.
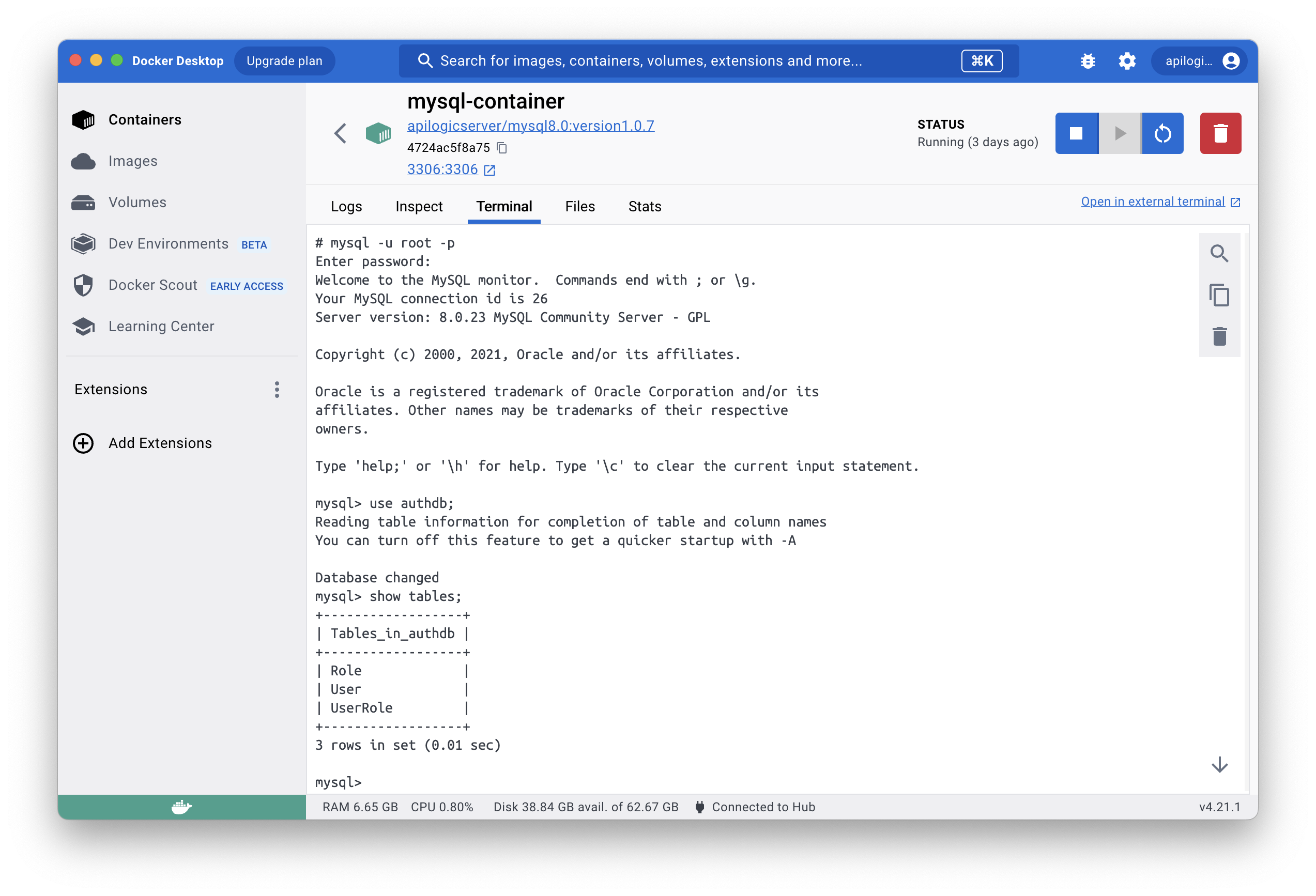
2. Push Docker Image
The same created directory contains authdb_mysql.Dockerfile, with instructions to convert a running (database) container to an image, and push it to your own DockerHub account.